Table of Contents
1. Introduction
Ignition is an industrial application platform for collecting data, designing, and deploying industrial applications throughout an enterprise. It empowers the creation of any kind of industrial application including SCADA, MES, IIoT, reporting, alarming and more.
One of the benefits of Ignition is that you can move projects between Gateways, and that includes the Gateways of different editions of Ignition.
This guide will explain how to make an export of a standard Ignition project and import it into an Ignition Edge Gateway.
There are 3 main topics that will be covered in this guide:
- Overview of Projects
- Project Export
- In Standard Ignition
- In Ignition Edge
- Project Import
- In Ignition Edge
- In Standard Ignition
These topics are described in greater detail in the following sections.
2. Overview of Projects
Ignition consists of two primary components, namely the Gateway and its projects.
The Gateway contains shared information such as database connections, device connections, Tags, etc. whereas the projects contain the design elements that carry out the actual tasks. Projects encompass both interactive components (like controls, charts, reports, etc.) and persistent elements (such as historical loggers and automated reports).
Projects are mainly used for creating screens that users can interact with. It can be configured and created using the Designer application and viewed in runtime (Vision Clients or Perspective Sessions). Users can create as many projects as needed, and they can switch between projects or open multiple projects simultaneously.
Project Export and Import is the process of backing up and restoring a project. When exporting a project, only project-specific components listed below are included, and not Gateway resources such as database connections, Tag Providers, and Tags. The resulting zip file can then be utilized for importing or restoring the project.
The resources listed below are included in a project export:
- Alarm Pipelines
- Named Queries
- Perspective Properties
- Perspective Views
- Project Properties
- Reports
- Sequential Function Charts
- Transaction Groups
- Vision Client Tags
- Vision Windows
- Vision Templates
- Client Event Scripts
- Gateway Event Scripts
There are two ways to export and import a project:
- Gateway Webpage – exports and imports the entire project
- Designer – exports and imports only those resources that are selected
The following sections describe how to create a project export and import a project from an exported file.
3. Project Export
3.1 In Standard Ignition
When you want to export a project in Standard Ignition you can it in two locations, the Gateway webpage and the Designer.
If you make an export from the Gateway Webpage, the entire project will be exported to a zip file, containing only the resources from the project. However, it is important to note that Gateway resources, such as Ignition Tags, even if presented in the Designer, are not included in the project export and must be exported separately.
1. Navigate to the Config Tab on your Ignition Gateway. Click on Projects under the System section.

2. This page will list all of the existing projects on the Gateway. Choosing a project, click on the More dropdown and then Export. This will export a zip file which includes all of the project resources.
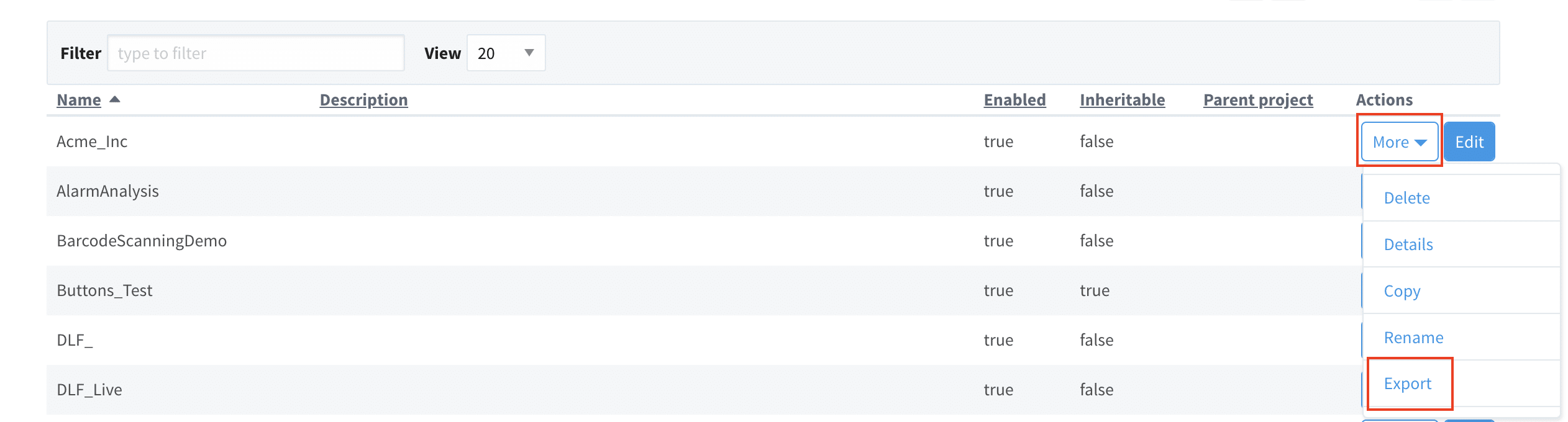
3. The project export can be imported into any other Ignition Gateway that is running on the same version or later.
If you make an export from the Ignition Designer, you have control over which of the project resources you would like to include in the export. This export will also be a zip file.
1. In the Designer menu bar, click on File and the choose Export.

2. The Export screen will allow you to choose which of the resources you would like to export. There is also an option below to Select All resources or None. By default, all of the resources are selected.

3. There is also a Send to Project option which provides the functionality of sending the chosen resources straight to another project on the same Gateway. There is also a Local option that allows you to only select local (non-inherited) resources to export.

4. Once you click on Export, it will open a save dialog window where you can choose a destination. Click Save when done.
5. The project export can be imported into any other Ignition Gateway that is running on the same version or later.
3.2 In Ignition Edge
When you want to export a project in Ignition Edge there is only one way to do it and it’s in the Designer.
You would follow the exact same steps as above when exporting from the Designer.
4. Project Import
4.1 In Ignition Edge
There is only one way to import or restore a project in Ignition Edge, and that is through the Designer. Because Ignition Edge only allows ONE project to exist on the Gateway, it is by default created and called ‘egde’.
Restoring the project through the Designer allows you to choose which of the resources from the export you want to import into the existing project you have open in the Designer.
1. Open the ‘edge’ project in the designer.
2. In the Designer menu bar, click on File and choose Import.

3. In the Import dialogue window, choose a project zip file to import, and click Open.

4. Choose all the resources you wish to import. By default, all the resources are selected. Click on Import.

5. Remember, you are importing resources into an already existing project. So if the project is empty, there will be no conflicts and the project will be imported successfully. If there are existing resources, there will be conflicts. A popup will appear, giving you the options to Overwrite, Overwrite All, Skip, Skip All or Cancel.

6. Once all conflicts are resolved and the project resources are in the Project Browser, you can Save the project.
4.2 In Standard Edge
When you want to import a project in Standard Ignition you can it in two locations, the Gateway webpage and the Designer.
You would follow the exact same steps as above when importing through the Designer.
When importing through the Gateway, you will be importing all of the resources included in the project zip file.
1. Navigate to the Config Tab on your Ignition Gateway. Click on Projects under the System section.

2. Below the list of projects, click on the option labelled Import Project…

3. It will open a new page where you can choose your project zip file as well as give the project a name. Once you have chosen a file, the Import button will activate. Click on it once you are done.

4. After successfully importing the file, you will see this notification and the project will appear in your list above.

5. Summary
To import an Ignition project into an Ignition Edge instance, here is a summary of what you need to do:
1. Create a project export if you don’t already have one
2. Open the existing edge project in an Ignition Designer
3. Import the project through the Designer Import tool
For additional resourcing, please direct yourself to the Ignition user manual by clicking on the link: inductiveautomation.com

