Table of Contents
1. Introduction
Ignition has introduced a new tool called Perspective Piping which allows you to draw pipes within Perspective much faster and without hassle. This is a major new Coordinate Container feature which is available from version 8.1.10.
The pipe drawing tool was created to provide a much simpler way to draw pipes in Perspective applications. Previously, pipes could not have been drawn by hand and was only available in the symbol factory. Sizing and alignment of these elements were a constant issue and hence the drawing tool was created as the solution.
There are a few points which will be covered to demonstrate the workings of the pipe drawing tool:
- What is Perspective Piping?
- Drawing Pipes
These points are described in greater detail in the following sections.
2. What is Perspective Piping?
Perspective Piping refers to the new Coordinate Container Prop, named ‘pipes’, that has been added to the coordinate container in Perspective. Each of these ‘pipes’ is an object which contains a name, appearance, various specific props and an origin. This prop is only available in the Coordinate Container and not in any other Container in Perspective.
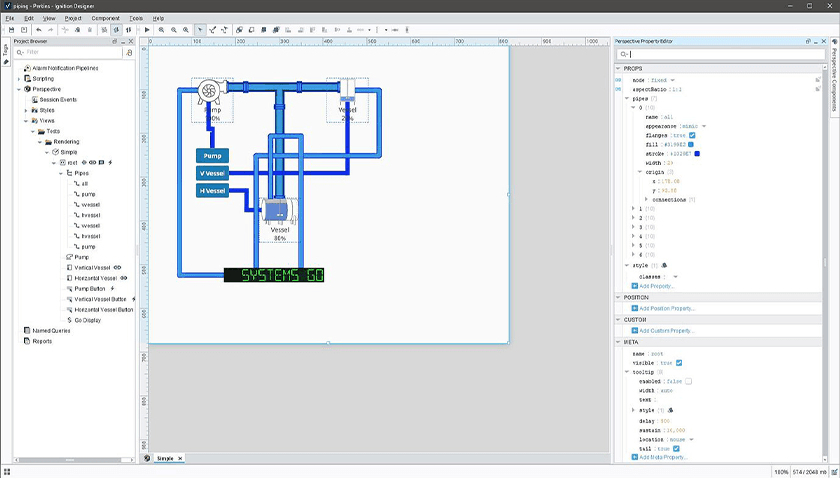
Before you just start drawing pipes, let’s start off with how they are structured.
The origin of a pipe is the (x,y) start point. Each origin may have any number of connections, and these connections can have their own connections, etc. These connections form a tree structure that represent the entire pipe.
A pipe has multiple properties, as mentioned above (name, appearance, origin) including flanges, fill, stroke and width:
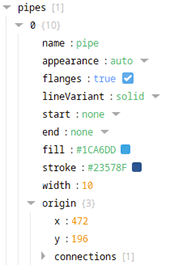
name: A name to display in the Designer Project Browser
appearance: Choice between ‘auto’, ‘p&id’, ‘mimic’ or ‘simple’
Auto uses the value of the Session Prop pipes.autoAppearance if it exists, default is mimic
flanges: True or False
Display flanges at the ends and mid pipe when the appearance is mimic, or when auto and Session Prop pipes.autoAppearance is mimic
lineVariant: Choice between ‘solid’, ‘dashed’, ‘midArrow’ and ‘wavy’
Changes the line variant when appearance is p&id or when auto and Session Props pipes.autoAppearance is p&id. midArrows are dependent on the direction of the start and end arrows, with start taking precedence except for terminal segments
start: Choice between ‘none’, ‘arrowInward’ and ‘arrowOutward’
Draws a decoration at the Pipe’s origin when appearance is p&id, or when auto and Session Prop pipes.autoAppearance is p&id
end: Choice between ‘none’, ‘arrowInward’ and ‘arrowOutward’
Draws a decoration at the end of Pipe connections without further connections when appearance is p&id, or when auto and Session Prop pipes.autoAppearance is p&id.
fill: Fill color when appearance is mimic or simple, or when auto and Session Prop pipes.autoAppearance is mimic or simple
stroke: Color for the stroke of the pipe
width: The width of the pipe
origin: An array of pipes points forming a contiguous pipe segment. These are the X and Y values of the origin
connections: An array of points connected to this point
The appearance of a pipe differs depending on the option you choose. Here’s a visual difference between the options:
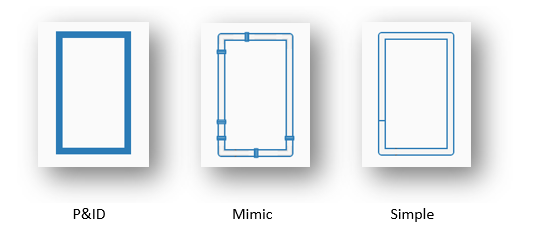
When the pipe appearance is set to p&id, the lineVariant can be changed as well. Here’s a visual difference between the options:
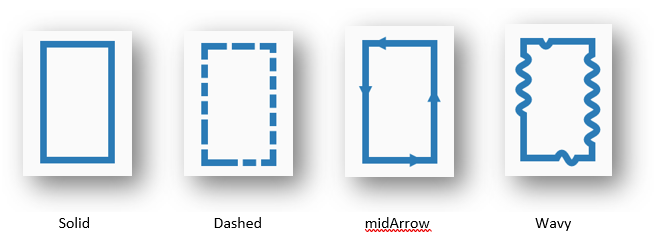
Once you start drawing pipes on a container, they appear in the Project Browser just like any other component. They can be selected, renamed, cut, copied, duplicated and deleted through the Project Browser.
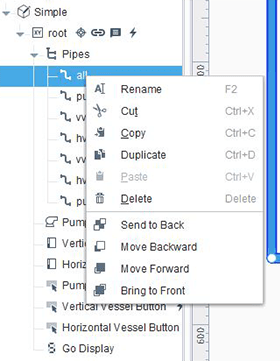
3. Drawing Pipes
When you select a pipe in the Project Browser it will switch over to the Pipe Draw Mode. Two new design modes have been created namely Pipe Draw Mode and Pipe Move Mode. These modes can be toggled through the toolbar:


Left to right: Component Mode (The default mode), Pipe Draw Mode, and Pipe Move Mode
While you have the Pipe Draw Mode selected, clicking anywhere within the Coordinate Container will create a new pipe with an origin at the location you clicked. It automatically selects the newly created origin as well. Selected pipe origins and their connections will display arrows which can be dragged to create new connections:
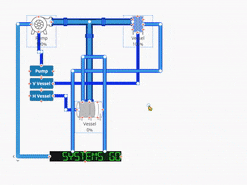
If you click in the middle of a pipe it will split the pipe which will in turn create a connection in between the two connections:
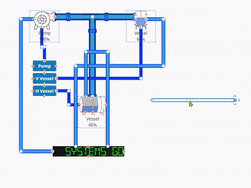
Dragging a point on top of its immediate parent or child will combine the points. Points can be deleted by pressing the delete key or right click delete:
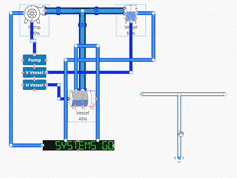
Dragging a point to another pipe will combine the pipes. The newly combined pipe will inherit all the appearance properties of the connection being dragged:
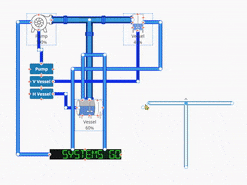
Components have anchor points at their top, right, bottom and left locations. Symbol Components have custom “natural” anchor points. When dragging a pipe point, the point snaps to these anchors. However, if the component is moved afterwards, the point will not “stick” to the point. These points are only used while dragging pipe connections:
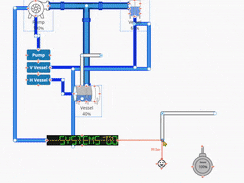
While dragging a point, there are different move modes that are activated by holding down a hot hey:
Orthogonal – the default attempts to keep connections orthogonal to each as they are moved
Rotation (alt) – rotates a point about its parent, if it is the origin it will rotate around its first child
Free move (shift) – moves a single pint freely without snapping
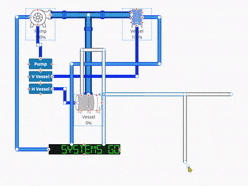
While in Pipe Draw Mode, a hint displays at the bottom of the window to remind you of what these hotkeys are:
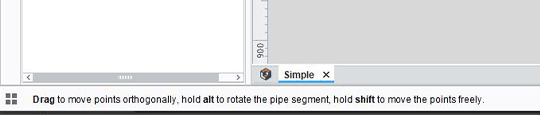
While in Pipe Move Mode, pipes can be selected by clicking on them. CTRL click to select multiple pipes. These pipes may be moved all at once by dragging the selection and scaled by dragging the scale anchor in the lower right corner of the selection:
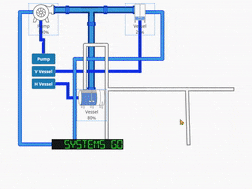
A new Pipe Property Editor has been added, allowing for rapid editing of the appearance and specific props. It displays when at least one pipe is selected. When multiple pipes are selected, a subset of properties are displayed that are relevant to the appearance of all selected pipes.
For example, if a mix of Mimic and Simple pipes are selected, only the Simple related props are displayed, as they are relevant to both Mimic and Simple.
The value displayed is based on the first selected pipe but changing the properties will affect all selected pipes. This works similarly to editing props of multiple components at the same time.
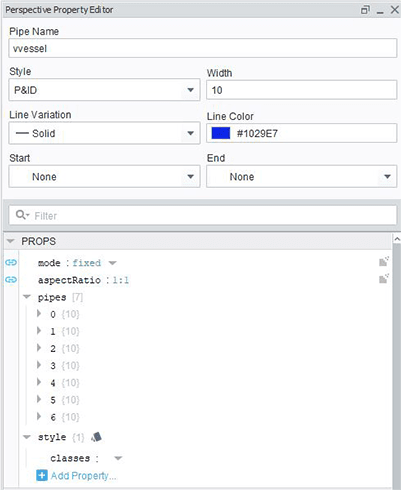
4. Summary
To use the pipe drawing tool in Perspective, here is a summary of what you need to look at:
- What is Perspective Piping?
- Drawing Pipes
For additional resourcing, please direct yourself to the Ignition forum by clicking on the link below:

